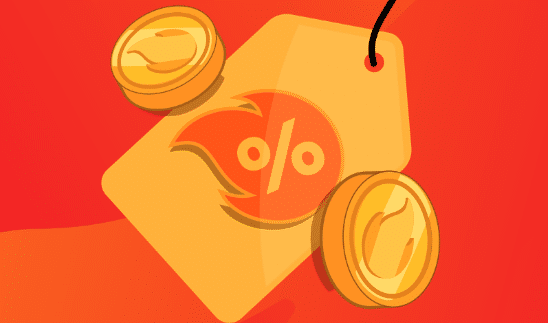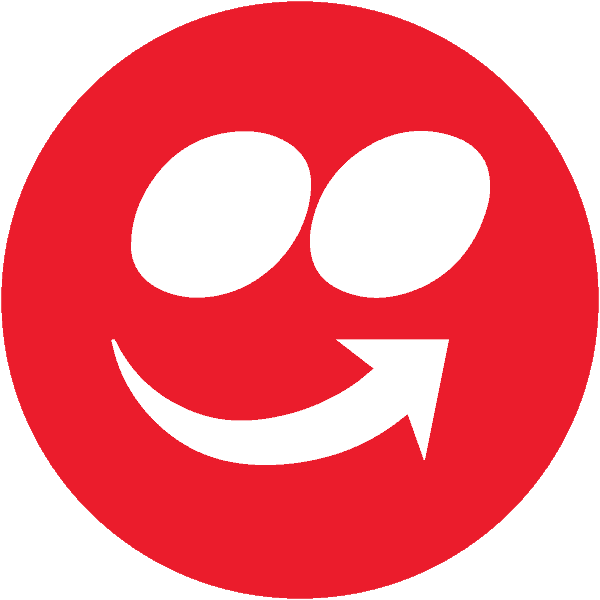O cardápio é o coração do restaurante – é ele que apresenta seus pratos aos clientes, atrai novos pedidos e impulsiona suas vendas.
Pensando nisso, o iFood trouxe novidades que simplificam ainda mais a experiência dos parceiros. Com a nova atualização de cardápio, você encontrará funcionalidades aprimoradas na Aba de Produtos, Aba de Complementos e no Fluxo de Combos.
Quer saber como funciona o novo cardápio? Confira!
Quais lojas podem usar
O cardápio está disponível para todas as lojas ativas no iFood. É possível operá-lo pelo Portal do Parceiro e Aplicativo iFood para Parceiros, além de gerenciar o status dos itens pelo Gestor de Pedidos e Portal de Redes (este último específico para grandes marcas)
Como funciona o novo cardápio
No Portal do Parceiro e no App iFood para Parceiros você pode editar seus cardápios de uma só vez acessando o menu “Cardápio”. Ao editar as categorias e itens, você vai definir em qual canal de vendas ele estará disponível.
Tudo pronto para iniciar a atualização. Agora você pode incluir ou editar itens e categorias em um cardápio, que serão automaticamente configurados nos demais.
Construa seu cardápio no iFood inserindo a descrição dos itens, fotos, valores e informações adicionais. No final, salve a mudança para que todos os cardápios recebam a atualização ao mesmo tempo.
O novo cardápio busca promover uma experiência de uso ainda melhor nas ferramentas do iFood. Assim você otimiza seu tempo de gerenciamento do cardápio e consegue focar em outras tarefas do seu dia.
Tire 11 dúvidas sobre o novo cardápio iFood
Quer aprender como usar o novo modelo de cardápio do iFood? Tire suas principais dúvidas sobre o assunto!
1. Como criar uma categoria?
No Portal do Parceiro ou app iFood para Parceiros, para criar uma categoria de itens principais, basta acessar Cardápios e clicar no botão + Adicionar categoria.
Uma nova tela será aberta, em que você poderá selecionar o tipo de categoria.
Ao selecionar, basta inserir o nome da categoria. O nome colocado na categoria será o nome apresentado para o seu cliente nos serviços que você tem.
Ao colocar o nome desejado e clicar em Criar categoria, você terá a sua categoria cadastrada com sucesso e será redirecionado para o catálogo de itens.
Pronto, agora poderá incluir os itens que desejar dentro da sua nova categoria.
2. Como excluir uma categoria?
Na listagem, navegue até a categoria desejada e depois clique nos 3 pontinhos e, depois, em Excluir.
Uma mensagem aparecerá na tela para confirmar a exclusão.
Clique em Confirmar e pronto!
A categoria e todos os itens que estão nela serão excluídos do seu cardápio, e não é possível reverter essa ação.
Pronto, sua categoria foi excluída com sucesso.
3. Como criar um item?
Para criar um novo ítem, você pode escolher entre dois caminhos:
Caminho 1: Na aba principal do cardápio, selecione a categoria em que quer incluir o item e depois clique em + Adicionar item.
Caminho 2: Na aba Produtos clique em “+ Adicionar Produto”
O próximo passo será selecionar dentre as opções disponíveis qual é o tipo de item que deseja criar:
- Item Preparado: Produtos produzidos pela sua loja, como marmitas, bolos, lanches e etc.
- Item Industrializado: Produtos que sua loja não produz, mas sim adquire de outras marcas, como chocolates, chicletes, refrigerantes e etc.
- Combo: Um grupo de produtos que já foram criados separadamente no seu cardápio, como lanche, acompanhamento e bebida.
3.1 Como criar um item preparado?
Após acessar a página de criação do item, escolha a opção Preparado.
Para dar início ao processo de criação do item, preencha os detalhes do seu prato, e insira a imagem. Em seguida, clique em Continuar.
Nesta etapa também é possível adicionar informações adicionais sobre o item como restrições alimentares (sem glúten, vegetariano), além do tamanho da porção por medida (gramas, litros) e para quantas pessoas o prato serve.
Na sequência, adicione grupos de complementos (opcional), é possível criar um grupo do zero ou copiar um grupo já existente no seu cardápio (sugerido).
No próximo passo, defina em qual(quais) categorias o item será inserido, bem como preço, código PDV e disponibilidade (diário ou em dias e horários específicos).
Pronto, seu item preparado foi criado.
3.2 Como criar um item industrializado?
A ferramenta para criar itens industrializados no cardápio deve ser usada sempre que você for montar ou atualizar o cardápio do seu restaurante.
No Portal do Parceiro, no seu cardápio, você deverá escolher a categoria em que deseja adicionar o produto e depois clicar em “Adicionar item“.
O próximo passo será clicar em “ Industrializado” e digitar o nome do produto ou o código de barras dele.
Dica: inclua múltiplas características no campo de busca para facilitar que os clientes encontrem seu produto.
Em seguida, você precisará preencher as demais informações do item, como o código PDV, o preço, a classificação e a disponibilidade.
Por último, basta clicar em “Salvar“.
4. Como excluir um item?
Na tela de listagem, para excluir um item, basta clicar em cima dos 3 pontinhos e depois em Excluir item.
Para excluir uma categoria ou item no Portal do Parceiro, siga o passo a passo abaixo:
- Localize o item no cardápio;
- Clique nos três pontinhos;
- Selecione Excluir e confirme.
Uma mensagem aparecerá na tela para confirmar a exclusão. Clique em Confirmar.
Pronto, o seu item foi deletado com sucesso!
5. O que é o código PDV?
O Código PDV é um código utilizado para integrar o cardápio do iFood com gerenciadores de pontos de venda.
Entre em contato com a sua integradora e verifique se essa funcionalidade já está disponível para o seu PDV.
6. Como aplicar desconto no item?
Na tela de listagem, para aplicar um desconto em algum item, basta clicar em cima dos 3 pontinhos e depois em Editar item.
Depois, navegue até a aba Disponibilidade e clique no ícone de promoção, coloque o valor do desconto desejado em cada serviço.
- Oferecer pratos promocionados;
Após finalizar as alterações nos descontos, clique em Continuar. O valor com desconto aparecerá assim:
7. Como colocar uma foto?
Na tela principal do catálogo, para editar um item e adicionar — ou alterar — uma foto, basta clicar em cima dos 3 pontinhos e depois em Editar item.
Depois, na aba de edição/criação do item, localize no canto direito da tela a seguinte informação:
Lembre-se de que você não precisa ter equipamentos profissionais ou uma estrutura de estúdio fotográfico. Utilizando um celular de boa qualidade, você já consegue fazer boas fotos para atrair novos clientes.
Após colocar a foto desejada, clique em Continuar.
8. Como alterar o preço de um item?
Existem duas maneiras de alterar o preço de um item. Na primeira maneira, você deve acessar o menu fixado na parte superior da tela e selecionar a aba de Preço e Estoque.
Então, na listagem de itens, os campos de preço estarão abertos para receber modificações:
Já na segunda maneira, basta clicar em cima dos 3 pontinhos e depois em Editar item:
Depois, navegue até a aba de Preço e estoque, realize as alterações necessárias e salve.
9. Como alterar o status de venda de um item?
Para alterar o status de um item num determinado serviço é muito simples, basta selecionar Status de venda no menu fixo.
Depois, basta selecionar se o item será pausado em todos os serviços ou então em um serviço específico.
10. Como editar a descrição do produto?
Para editar a descrição de um produto, basta clicar em cima dos 3 pontinhos e depois em Editar item.
Depois, é só editar as informações que desejar na seguinte tela:
Após realizar todas as alterações necessárias, clique em Salvar.
11. Como pausar ou ativar um complemento?
Para pausar ou ativar um complemento, basta clicar na seta localizada ao lado do item:
Todos os itens com este símbolo, possui um grupo de complementos. Ao abrir o grupo de complementos deste item, basta clicar nestes botões:
Simples né?!
Outra forma de pausar ou ativar os complementos é assim:
Clique em Editar no grupo de complementos
Depois clique em Itens complementares
Pronto, agora basta pausar ou ativar o complemento que desejar. É importante não esquecer de salvar a alteração no final da página.
Conheça a nova atualização de cardápio
Pensando em oferecer ainda mais suporte aos parceiros, o iFood lançou recentemente novidades e atualizações no cardápio. Nosso objetivo é comunicar claramente a proposta de valor dessa atualização e simplificar a experiência para o parceiro.
Agora, é possível reutilizar produtos no cardápio. Isso significa que o parceiro pode incluir um mesmo produto em várias seções, como combos e outras categorias. Com essa funcionalidade, ele economiza tempo na gestão do cardápio e ganha mais flexibilidade para testar diferentes organizações.
Confira abaixo as novas funcionalidades e benefícios dessa atualização!
Aba de Produtos
A nova página de Produtos traz as principais informações de todos os seus produtos em uma visualização simples e moderna, além de possibilitar um gerenciamento otimizado: pause, despause e delete seus produtos em massa
Além das opções de criação de produtos “Preparado” e “Industrializado”, há também a nova opção para “Combo”. Crie um combo com a opção correta, assim seus itens ficam mais organizados no app e aparecem melhor nas buscas dos clientes.
Etapa 2: principais informações
Na segunda etapa, você já poderá adicionar mais características de seu produto, como o peso, para quantas pessoas o prato é indicado, entre outras informações.
Dica: Não seja econômico! Detalhe bem seus produtos, ajude os clientes a encontrarem o que procuram.
Etapa 3: grupo de complementos
Agora é a hora de adicionar os complementos em seu produto. Clique em “Adicionar grupo”, caso não seja necessário, basta clicar em “Continuar”
Etapa 4: Categorização e personalização da oferta
No passo 4 você irá adicionar o produto na categoria desejada, assim como ajustar as informações de sua oferta, tais como: preço, código pdv e disponibilidade do produto
Atenção: agora o desconto fica logo abaixo do preço. Clique no rótulo e ajuste o valor
No campo “Disponível em”, é possível adicionar o Produto em quantas categorias desejar, e pode até mudar o preço ofertado em cada uma delas
Também existe a possibilidade de ofertar o produto em dias e horários específicos, basta clicar em “Dias e horários específicos”
Dica: ao editar um item criado, clique nesses ícones para alterar a disponibilidade do seu produto.
Aba de Complementos
A nova Aba de Complementos permite uma organização maior dos itens, facilitando visualização e display por grupos, inclusive com pré-definições e sugestões para acelerar a criação.
Com a nova aba de “Grupo de Complementos” você poderá gerir todos os complementos de seus produtos.
Nesta nova tela, é possível buscar via digitação do nome, pausar/ativar os grupos individualmente ou mesmo em massa, além de editar ou remover se necessário.
A criação de grupo de complementos pode ser feita durante a criação de um produto ou na própria tela de complementos
É possível criar um grupo do zero ou reaproveitar um grupo já existente. Essa é a opção mais recomenada!
Dica: reutilizar um grupo criado evita a duplicação de produtos e grupos iguais. Isso ajuda na edição e na gestão do estoque.
Tipos de grupos
Caso decida criar um novo grupo, determine qual é o tipo do grupo:
- ingredientes: seus complementos são produtos preparados ou industrializados (ex. molhos, adicional de feijão);
- especificações: aqui seu cliente vai especificar como deseja receber o produtos (ex. ponto da carne);
- cross-sell: produtos sugeridos para aumentar o valor do pedido (ex. sobremesa, bebida);
- descartáveis: dê a opção de o cliente solicitar talheres, guardanapos ou mesmo uma outra embalagem.
Ao escolher o tipo “Produto”, o próximo passo é adicionar as opções. É possível criar um novo complemento ou copiar complementos já utilizados em outros grupos
Após adicionar todos os itens do seu novo grupo de complemento, é necessário ajustar os valores e código de PDV.
Depois que o seu grupo foi criado com sucesso, basta revisar as informações e alterar se necessário.
Copiar grupo
Copiar um grupo já existente é a maneira mais fácil e prática! Neste modelo, ao editar o grupo (adicionar mais opções, alterar preços etc.), as informações modificadas serão automaticamente atualizadas em todos os produtos vinculados a esse grupo.
Atenção: use os campos de Busca e Filtros para encontrar o grupo mais rapidamente!
Especificações
Utilize o grupo de especificações para dar opções de consumo para o cliente (ex. ponto da carne).
É possível acrescentar valores adicionais dependendo da opção, assim como o códgo PDV
Editar complementos
Para editar o grupo de complemento, acesse a aba “Grupo de Complementos” e clique no lápis.
Dentro do Produto, você também poderá editar o grupo. É possível alterar o nome do grupo, adicionar ou remover complementos, pausar, alterar preço, entre outros.
Caso queira alterar o complemento, na aba de “Cardápio” entre no fluxo de edição de produto > Grupo de Complementos. Nesta etapa será possível editar as principais informações como: nome, descrição, foto, preço e estoque.
Veja no gif abaixo:
Tela Combos
O novo fluxo de Combos permite ao parceiro vincular diferentes itens do cardápio para construir o combo. Aqui também há um mapeamento desse tipo de item, facilitando a entrega do iFood para este tipo de produto aos clientes que buscam.
Por que recomendamos a utilização da nova estrutura de combos?
- Estrutura específica e mais intuitiva: facilita a criação e o gerenciamento de combos;
- Reutilize itens já criados: aproveite produtos existentes no seu cardápio sem precisar recriá-los;
- Mais oportunidades de venda: aumente suas chances de up-sell com combos atrativos;
- Visibilidade aprimorada: compreendemos melhor seus produtos e podemos destacá-los de forma mais eficiente no app.
Ao criar um novo produto, selecione a nova opção de “Combo”. Essa opção possibilitará que seja criada uma oferta de combo com uma estrutura própria e podendo reutilizar seus produtos já cadastrados.
Crie um nome, descrição e selecione a melhor imagem para seu novo combo. Na sequência uma decisão importante deve ser tomada: Tipo de Combo
- Preço total: o valor do combo será previamente definido, independente da escolha de itens do cliente;
- Preço nos complementos: aqui o valor será definido de acordo com as escolhas do cliente. O preço final será uma somatória dos itens (“A partir de”).
Dica: clique no botão “Ver exemplo” para entender visualmente como é cada opção!
Também é possível criar um novo grupo de complementos ou copiar um já existente no seu cardápio
Aqui, é necessário que você tenha um grupo de prato principal. Utilize o fluxo de criação de um novo grupo para incluí-lo em seu combo. Caso não tenha grupos de acompanhamento, bebidas ou sobremesa, por exemplo, considere criá-los.
Criar novo grupo
Primeiro, você terá que definir as informações principais. Insira o nome do grupo, informe se o grupo é obrigatório ou opcional. Por fim, coloque a quantidade de escolhas. Essa é a quantidade de produtos que o cliente poderá escolher neste grupo.
Depois disso, basta adicionar complementos ao grupo.
Dica: selecione a quantidade de itens que o cliente pode selecionar por grupo
ex. selecione 2 lanches.
Copiar grupo
Primeiro de tudo, você terá que selecionar o grupo que deseja reutilizar
Em seguida, você terá que definir as regras do grupo.
Lembre-se: ao duplicar, os valores aparecem zerados!
Combos Criação e Edição
Crie todos os grupos de seu combo ao clicar + Adicionar grupo. Caso já tenha adicionado tudo, clique em Já adicionei todos e avance para próxima etapa.
1. Monte seu combo: preço total do combo
2. Adicione os produtos do combo
É de extrema importância que seja selecionado qual grupo é considerado o principal do seu combo. Escolha bem! Essa seleção ajuda nosso algoritmo a mostrar seu produto nas buscas do app.
3. Permita que o cliente personalize o pedido
A terceira etapa da criação do combo é para permitir que o cliente personalize o pedido. A personalização pode ser “adicionar bacon” ou mesmo oferecer uma sobremesa extra, por exemplo.
Pronto. O combo está montado!
Informações da oferta
Agora é hora de colocar as informações de sua oferta! Ao criar combos de produtos, vá em “Disponível em”. Adicione o combo em uma categoria e defina preço e código PDV para que ele apareça no app do iFood.
Fique a vontade para criar uma nova categoria ou mesmo utilizar uma já existente. Uma ótima dica é adicionar o combo em mais categorias para ter preços diferentes!
Em seguida, você deverá colocar o preço do seu combo (quando for do tipo “Preço total no combo”).
Por último, defina a disponibilidade do seu combo. Escolha se ele estará sempre disponivel ou somente em dias e horários específicos.
O que é a personalização de combo?
É quando o cliente tem a opção de alterar a forma de preparo ou solicitar a adição/remoção de itens no pedido. Exemplo: Dupla Bao: adicionar bacon e retirar maionese de alho.
A personalização de combro traz diversos benefícios para a loja parceira:
- Melhora a satisfação do cliente, pois ele pode escolher como quer seu pedido;
- O restaurante pode cobrar um valor adicional para incrementar o pedido, tudo isso dentro do próprio aplicativo do iFood;
- O restaurante pode escolher quais itens do pedido podem sofrer alterações, sem surpresas em sua cozinha.
Essa personalização fica dentro de Combos e sua adesão é opcional!
Saiba como habilitar a personalização no combo
A personalização é feita dentro do Portal do Parceiro, na aba de Cardápio.
1. Crie ou edite um produto Combo em seu cardápio. Siga o passo-a-passo de criação de combo.
2. Ao avançar até a etapa 4 de criação, será possível habilitar – ou não – a personalização.
3. Caso opte por habilitar, automaticamente os produtos com possibilidade de personalização aparecerão preenchidos. Após ajustar valores e código de PDV, seu combo estará pronto para ser vendido.
Quer conhecer outras iniciativas do iFood para melhorar a experiência dos estabelecimentos parceiros? Confira o espaço de Melhoria Contínua!